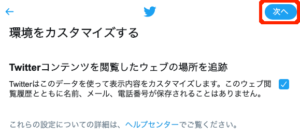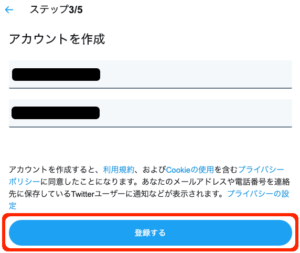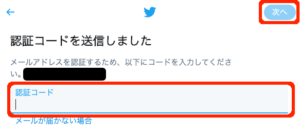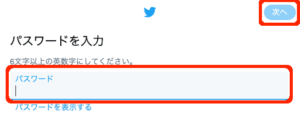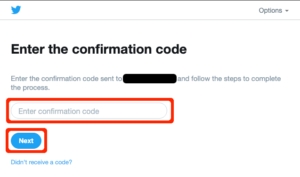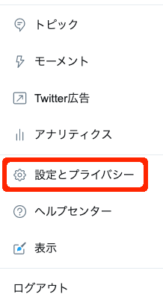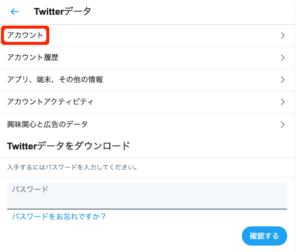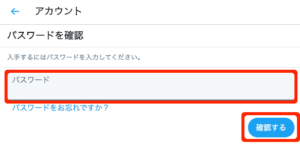NoCodeでTwitterボットを作ってみました
こんにちは、タデです。
NoCodeのツールであるIntegromatを使ってTwitterボットを作ってみたので、その方法を紹介します。
- 作るもの
- 使用する開発ツール
- Twitterのアカウント作成
- TwitterのユーザーIDの確認
- Integromatのアカウント作成
- IntegromatでTweeterボットの作成
- 定期実行を設定する
- おわりに
作るもの
今回は、定期的にツイートをハッシュタグで検索し、検索結果を自分のTwitterへDMで送ります。
使用する開発ツール
開発ツールとしてIntegromatを使用します。
今回ご紹介する程度の処理でしたら、無料のFREEプランで実行可能です。
Twitterのアカウント作成
ツイートの検索とDMの送信先としてTwitterのアカウントが必要なので、アカウントの作成をします。
既に使用するアカウントがある方は、読み飛ばしてください(TwitterのユーザーIDの確認)。
Twitterのホームページを開きます。
右上の「アカウント作成」をクリックします。
![]()
名前と電話番号もしくはメールアドレスを入力し、「次へ」をクリックします。
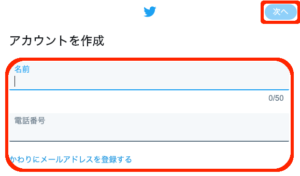
メールアドレスで登録すると、電話番号の入力を求められます。
電話番号を入力し「Next」をクリックします。
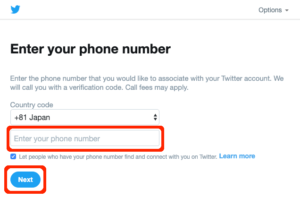
電話がかかってきて認証番号を教えてくれるので、認証番号を入力し、「Next」をクリックしてください。
これでTwitterのアカウントの登録は完了です。
TwitterのユーザーIDの確認
TwitterのユーザーIDの確認をします。ユーザーIDはTwitterの検索結果の送信先を指定するのに使用します。ユーザーIDをご存知でしたら読み飛ばしてください(Integromatのアカウント作成)。
Twitterにログインし、ホーム画面の左端のメニューから「もっと見る」をクリックします。
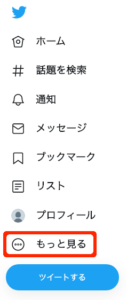
「アカウント」、「Twitterデータ」とクリックしていきます。
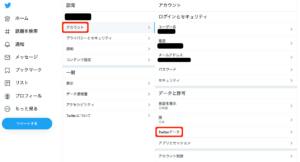
Integromatのアカウント作成
Integromatのアカウントを作成します。
Integromatのホームページを開きます。
名前、メールアドレス、パスワードを入力し、「Sign up for FREE」をクリックします。
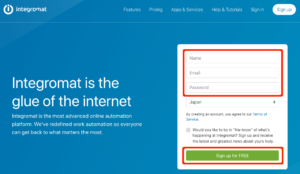
メールをチェックするように告げる画面が表示されるので、メールが来ていないかチェックします。
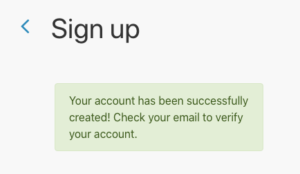
メールの「Verify My Email Address」をクリックします。
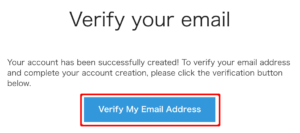
ログイン画面が表示され確認成功のメッセージが表示されるので、ログインします。メールアドレス、パスワードを入力し、「SIGN IN」をクリックします。
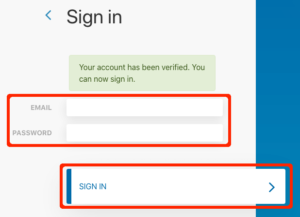
初回ログイン時には質問があるので、入力し、「CONTINUE」をクリックしてください。
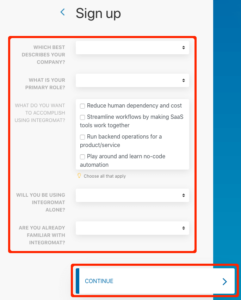
初回ログイン時にはチュートリアルが表示されます。時間があるようでしたら、やってみるのもいいのではないでしょうか。
ここでは省略し、「Skip」をクリックします。
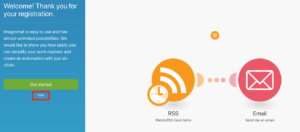
ログインするとダッシュボードが表示されます。これでアカウントの作成は完了です。
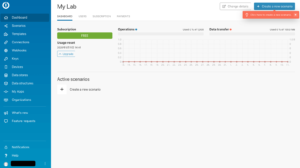
IntegromatでTweeterボットの作成
シナリオの作成
Integromatでプログラムを作るには、シナリオという機能を使います。
新しいシナリオを作るには、ダッシュボード画面の「+ Create a new scenario」をクリックします。
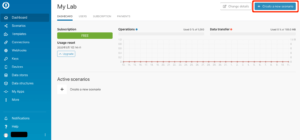
次に、使用するモジュールを選択します。検索窓に「twitter」と入力するとTwitterのアイコンが表示されるので、クリックし選択状態にします。「Continue >」をクリックします。
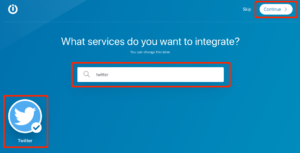
シナリオ画面が表示されます。
ツイート検索処理の追加
まず、ツイートを検索するモジュールを追加します。「?」をクリックします。するとモジュールの一覧が表示されるので「Twitter」をクリックします。
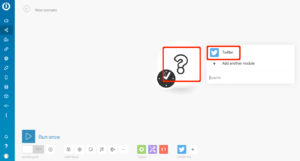
Twitterモジュールの機能一覧が表示されるので「Search Tweets」をクリックします。
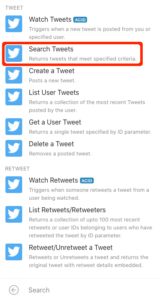
ツイートの検索を行うためにはTwitterアカウントを登録する必要があります。この登録内容はConnectionと呼んでいます。「Add」をクリックします。
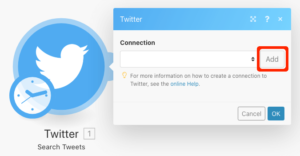
Connection名を指定できます。今回は変更せずに進めるので、そのまま「Continue」をクリックします。
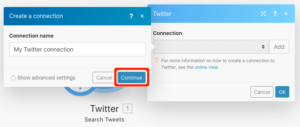
Twiiterからアカウントへのアクセス許可を求められるので、ユーザ名、パスワードを入力し、「連携アプリを認証」をクリックします。
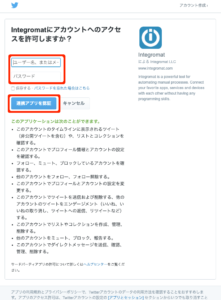
連携アプリの認証が終わると元の画面に戻ってきます。Connectionには先ほど作成したConnectionが設定された状態になっています。
次は検索条件と検索結果の最大取得件数を指定します。ここでは検索条件として「#nocode」、最大取得件数として「2」を指定しています。「OK」をクリックします。
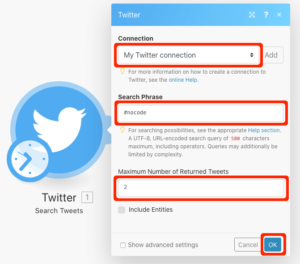
これで、ツイートの検索処理は完了です。動作確認のため、この検索処理を動かしてみます。
Search Tweetsのアイコンを右クリックしメニューを表示します。「Run this module only」をクリックします。
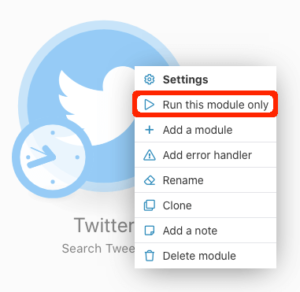
実行が終わるとアイコンの右上に吹き出しが表示されます。検索結果を見るために、吹き出しの「1」をクリックします。
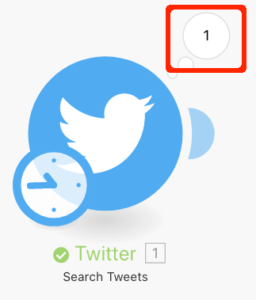
検索結果が表示されます。検索結果は「OUTPUT」以下の部分です。
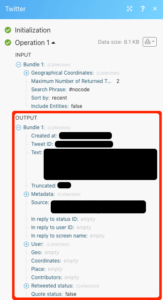
検索結果のDM送信処理の追加
次は、検索結果をDMに送信する処理を追加します。
Search Tweetsの次の処理を追加するには、Search Tweetsアイコンの右側にある半球の部分をクリックし、モジュールの追加を行います。追加するモジュールのリストが表示されるので、また「Twitter」をクリックします。
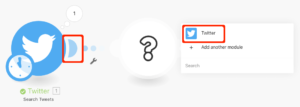
Twitterモジュールの機能一覧が表示されるので「Send a Message」をクリックします。
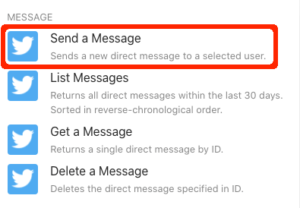
Send a Messageの編集画面が表示されるので、User IDには送信先のTwitterのユーザーIDを入力します。
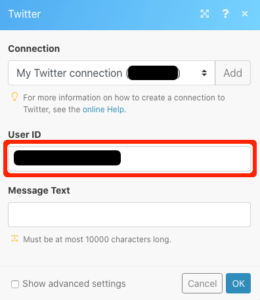
次は、送信内容をMessage Textに設定します。ここでは検索結果のスクリーンネームとツイート内容を設定します。
Message Textをクリックすると吹き出しが表示されます。星マークのタブが選択されており、タイトルがTwitter-Search Tweetsとなっていると思います。
各項目がツリー状に表示されているので、スクリーンネームはUser > Screen nameに入っています。「Screen name」をクリックしてください。
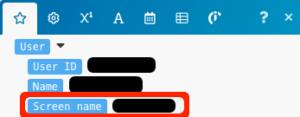
スクリーンネームの後に改行を入れます。タブで「A」をクリックし、「newline」をクリックします。
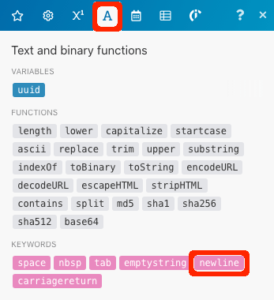
最後にツイートを追加します。
タブで星マークをクリックします。ツイート内容はTextに入っています。「Text」をクリックします。

設定後のSend a messageは次のようになっています。「OK」をクリックします。
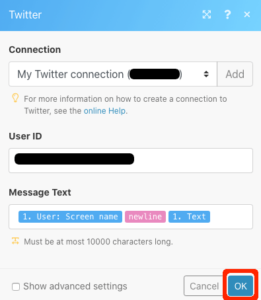
動作確認のための実行
処理を書いたので動作確認のために実行してみます。左下の「Run once」をクリックします。
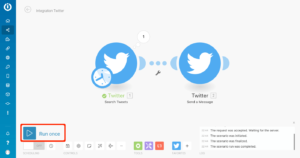
実行が終わると右下のログに「The scenario run was completed.」と表示されます。
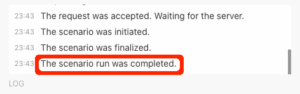
DMが送信できているかTwitterで確認してください。
定期実行を設定する
動作確認ができたので定期実行するようにします。
定期実行するときに問題になるのが料金です。このプログラムで影響を受けそうなのがOperation数の制限です。無料のFREEプランでは1ヶ月に1000Operationまでとなっています。
Operationのカウントは1つの動作を行うたびに1ずつ行われます。ツイートの検索では最大取得件数に関係なく1回検索すると1Operationとなります。DMの送信では送信回数分のOperationがカウントされるので、検索で2件取得した場合、2回送信されるため2Operationとなります。
では、定期実行の設定を行います。まず、実行間隔の設定を行います。
左下にある時計のアイコンをクリックします。ダイアログが開くのでMinutesに実行間隔を分で指定します。FREEプランであれば最小実行間隔は15分になっています。「OK」をクリックします。
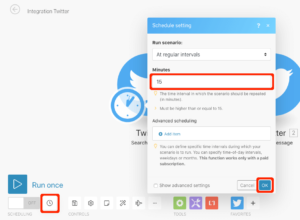
定期実行の開始は、左下にあるSCHEDULINGで行います。「SCHEDULING」をクリックし、ONが表示される状態にします。これで定期実行が開始されました。

定期実行を止めたいときはSCHEDULINGをクリックし、OFFにしてもらえば止まります。
おわりに
今回はツイートを検索しDMで送るというのをやりましたが、ツイートやリツイートなどいろいろな機能があるのでいろいろ遊べると思います。
以上です。