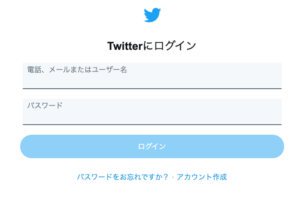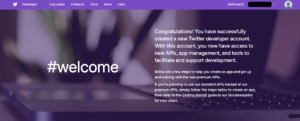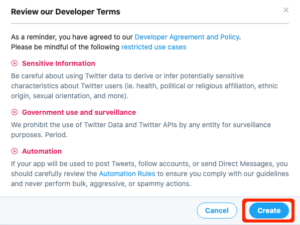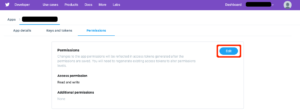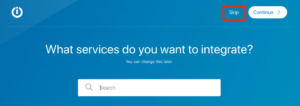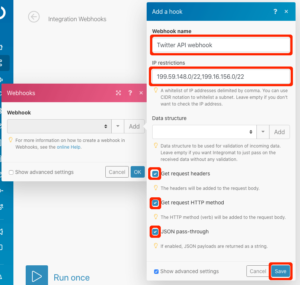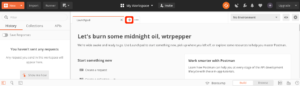NoCodeでTwitterボットを作ってみました(Twitter API連携)
こんにちは、タデです。
前回の投稿で、NoCodeのツールであるIntegromatを使って定期実行させるTwitterボットの作り方を紹介しましたが、今回はリアルタイムでDMの送受信をするTwitterボットの作り方を紹介したいと思います。
- 作るもの
- 使用する開発ツール
- 必要なもの
- Twitter:開発者アカウントの登録
- Twitter:アプリの登録
- Integromat:Twiiterの送受信処理を実装
- Twitterボットの実行
- Twitter:URLの削除
- おわりに
作るもの
今回は、ユーザーがDMで都市名(例えばtokyo)を送ると、明日の天気をDMで返信するボットを作ります。
実現方法ですが、まずIntegromatでTwitterから転送されるDMを処理するWebサービスを作成します。そして、そのWebサービスのURLをTwitter APIに登録しDMを受信した時に呼んでもらいます。これで、IntegromatでのDMの処理が実現できます。
使用する開発ツール
開発ツールとしてIntegromatを使用します。
ここで紹介した方法を試すだけなら、無料のFreeプランで実行できます。
必要なもの
必要なものは以下のものです。
- Twitterアカウント(2つ)
- Integromatアカウント
Twitterアカウントは2つ必要になります。Twitterボットで使用するアカウントと、開発中にDMをボットに送信するためのアカウントが必要になります。
Twitterアカウントは両方とも普通のユーザーのアカウントで大丈夫です。この後でTwitterボット用のアカウントは開発者アカウントとして登録します。もしアカウントを持っていないようであれば、作成をお願いいたします(Twitterのアカウント作成)。
また、TwitterアカウントのユーザーIDも必要になります(TwitterのユーザーIDの確認)。
Integromatを使うのでこちらもアカウントが必要になります。別投稿でアカウント作成方法(Integromatのアカウント作成)を書いているので、よろしければご覧ください。
Twitter:開発者アカウントの登録
TwitterのApply for accessを開きます。「Apply for a developer account」をクリックします。
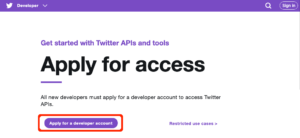
使用目的を聞かれるので、ここではボットを作るので「Making a bot」を選択し、「Next」をクリックします。
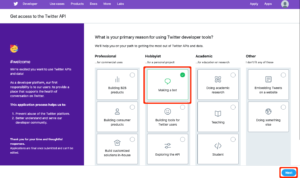
このアカウントについて確認と質問に答えます。入力したら「Next」をクリックします。
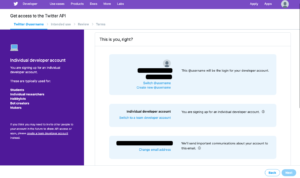
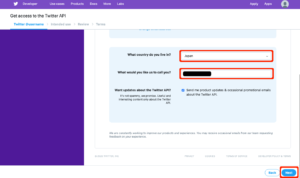
Twitter APIと取得したデータの使い方についての質問に答えます。文章については英語で書く必要があり、最低文字数が設定されています。入力したら「Next」をクリックします。
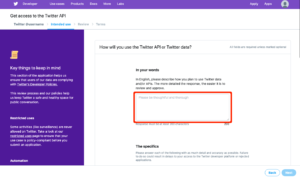
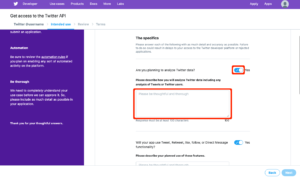
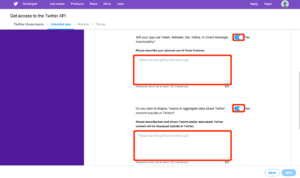
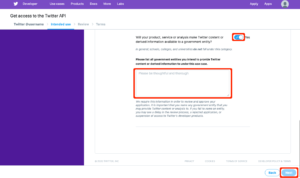
入力確認が表示されるので、「Looks good!」をクリックします。
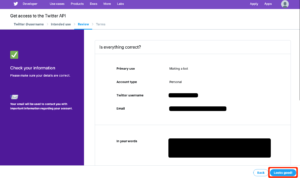
契約内容の確認があるので、確認したらチェックボックスをチェックし、「Submit Application」をクリックします。
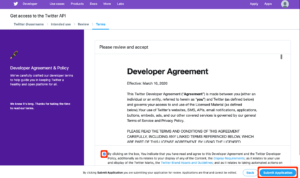
メールを確認するように求める画面が表示されるので、Twitterからのメールを確認します。
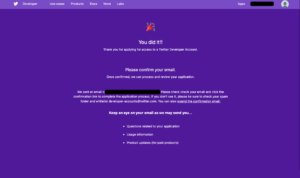
メールの「Confirm your email」をクリックします。
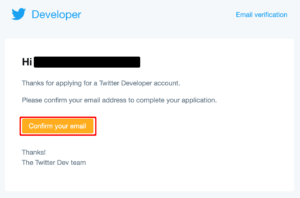
Twitter:アプリの登録
Twitterでアプリというものを登録します。
このアプリに対してDMを処理するためのWebサービスのURLを登録します。
参考資料: Getting started with webhooks
Get Started を開きます。「Create an app」の「Apps」をクリックします。
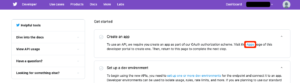
「App name」「Application description」「Website URL」「Tell us how this app will be used」を入力し、「Create」をクリックします。
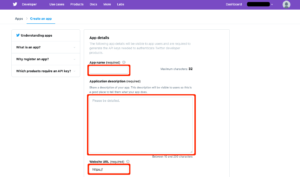
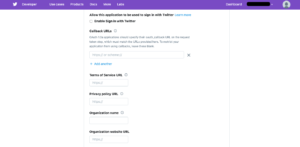
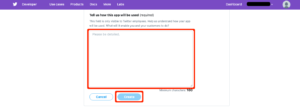
アプリが作成されると、登録内容が表示されます。今の状態だとDMが使えないので、設定を変更します。「Permissions」をクリックします。
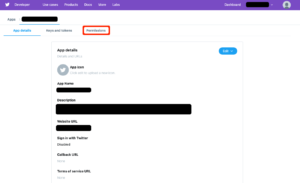
「Access permission」の「Read, write, and Direct Messages」を選択します。「Save」をクリックします。
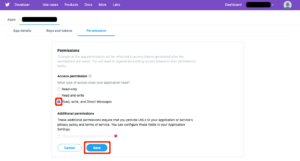
「Keys and tokens」をクリックします。「Access token & access token secret」の「Generate」をクリックします。
「Consuper API Keys」の「API key」「API secret key」、「Access token & access token secret」の「Access token」「Access token secret」は後で使用するので、メモします。
「Access token & access token secret」の2つは生成した時しか内容が表示されないので、わからなくなった場合「Regenerate」で再作成します。
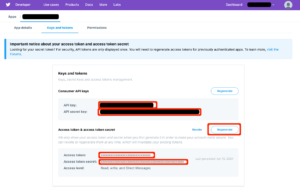
Dev environmentsを開きます。「Account Activity API / Sandbox」の「Set up dev environment」をクリックします。
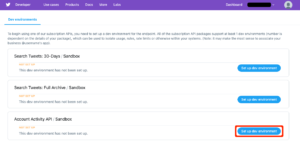
「Dev environment label」に名前を入力し、「App」で先ほど作成したアプリを選択します。「Complete setup」をクリックします。ここでは「Dev environment label」には「dev」と入力したとして話を進めます。
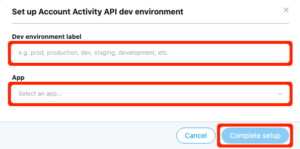
Integromat:Twiiterの送受信処理を実装
Twitter APIではDMを受信した時に呼ぶWebサービスのURLを登録した時に、そのURLが正しいかのチェックをします。
方法としては、Twitter APIがそのURLを呼び出し、返信として想定した内容が返ってくるかをチェックします。
ここではIntegromatで、Twitterから呼ばれた時に、求められている内容を返すための処理を作ります。そして、TwitterにそのURLを登録します。
参考資料
Securing webhooks > Challenge-Response Checks
シナリオの作成
Integromatでプログラムを作るには、シナリオという機能を使います。
新しいシナリオを作るには、ダッシュボード画面の「+ Create a new scenario」をクリックします。
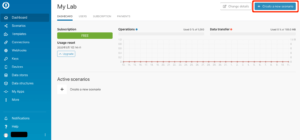
TwitterへのURL登録のための処理を追加
まず、Twitterから呼ばれた時に受信できるようにwebhookというものを追加します。「?」をクリックします。するとモジュールの一覧が表示されるので「Webhooks」をクリックします。
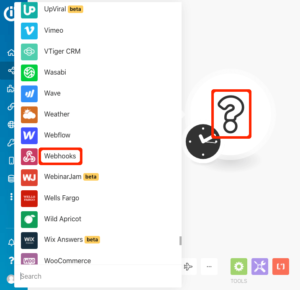
機能の一覧が表示されるので、「Custom webhook」をクリックします。
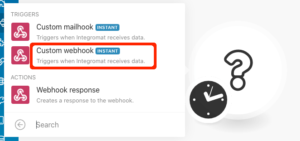
新規にwebhookを作るので、「Add」をクリックします。
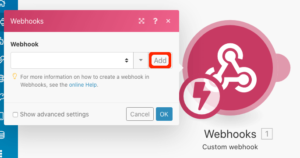
webhookの設定を行います。非表示の入力項目も表示したいので、ダイアログの下にある「Show advanced settings」にチェックを付けてください。
以下のように入力し終えたら、「Save」をクリックします。
| Webhook name | Twitter API webhook |
| IP restrictions | 199.59.148.0/22,199.16.156.0/22 |
| Get request headers | チェック |
| Get request HTTP method | チェック |
| JSON path-through | チェック |
webhookが受信待ちの状態になるので、送信の準備ができるまで一旦受信待ちを止めます。「Stop」をクリックしてください。
また、受信待ちするURLを後ほどTwitterに登録するので、「Copy address to clipboard」をクリックし、URLをメモしておいてください。
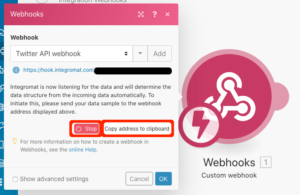
次はTwitterへURLを登録します。登録にはTwitterへの通信を行う必要があるため、ここではPOSTMANというツールを使います。「Download the App」をクリックします。
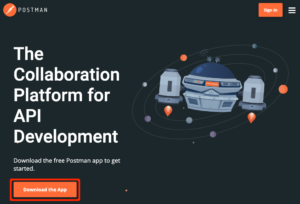
「Download」をクリックします。ダウンロード後、インストール、POSTMANの起動、ユーザー登録を行ってください。
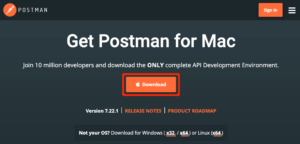
新しいタブが開くので、「Authorizatioin」をクリックし、送信内容を入力します。
| 「Untitled Requst」の下にあるドロップダウン(HTTPメソッド) | POST |
| 「Send」の左側のテキストボックス(URL)※1 | https://api.twitter.com/1.1/account_activity/all/dev/webhooks.json |
| TYPE | OAuth 1.0 |
| Add authorization data to | Request Headers |
| Consumer Key | Twitterの「Keys and tokens」の「API Key」 |
| Consumer Secret | Twitterの「Keys and tokens」の「API secret key」 |
| Access Token | Twitterの「Keys and tokens」の「Access token」 |
| Token Secret | Twitterの「Keys and tokens」の「Access token secret」 |
※1 URLの中の「dev」はTwitterの「Dev environments」で指定した名前です
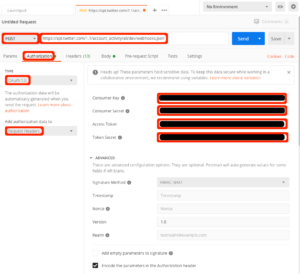
「Body」をクリックし、送信内容を入力します。
「x-www-form-urlencoded」を選択し、「KEY」に「url」、「VALUE」にIntegromatでTwitterからの受信待ちするURLを入力します。
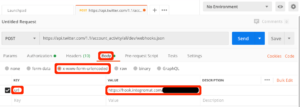
Integromatに戻り、先ほど受信待ちを止めたのを、開始させます。「Re-determine data structure」をクリックします。
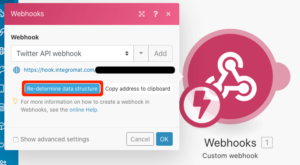
POSTMANに戻り、先ほど設定した内容をTwitterに送信します。「Send」をクリックします。
![]()
入力欄を下にスクロールすると通信結果が表示されています。通信結果はエラーとなります。今回の通信はまだIntegromatで返信内容を作る処理を作成していないので問題ありません。
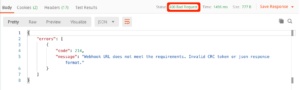
IntegromatでTwitterへの返信内容を作る処理を追加します。先ほどの受信処理を行うと、受信内容を変数として参照できるようになるので、この後の処理で受信内容を使用できるようになります。
Integromatが「Successfuly Determined.」になっていたら、「OK」をクリックします。
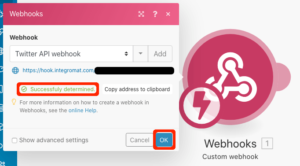
次の処理を追加するためにWebhooksのアイコンの右側にある半球をクリックします。
![]()
検索条件に「flow control」と入力し、一覧に表示されたらそれをクリックします。
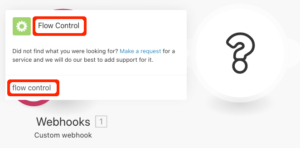
機能一覧が表示されるので、「Router」をクリックします。
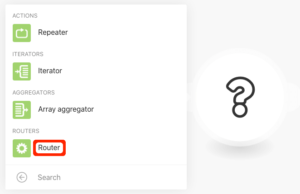
Routerの右上に伸びている線をクリックします。設定画面が表示されるので、「Label」に「GET」と入力します。
「Condition」の下にあるテキストボックスをクリックします。新たな吹き出しが表示されるので、「Method」をクリックします。
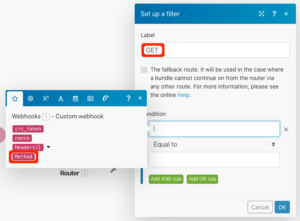
「Equal to」の下には「GET」と入力します。「OK」をクリックします。
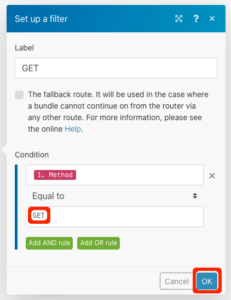
GETと書かれている線の先にある「?」をクリックし、「Webhooks」の「Webhook response」を選択します。
設定画面が表示されるので以下のように入力します。Bodyの「<<API secret key>>」はTwitterの「Keys and tokens」の「API secret key」で置換してください。「sha256」はBodyをクリックした時に表示される吹き出しのタグ「A」の中にあります。入力し終えたら、「OK」をクリックします。
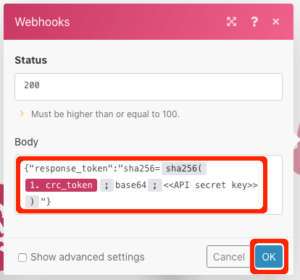
Integromat側はURL登録の準備ができたので、再度、POSTMANで送信をします。
まず、Integromatを受信待ちの状態にします。右下にある「Run once」をクリックします。
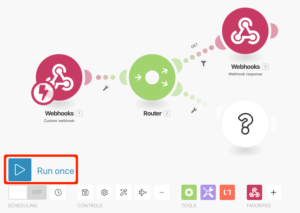
POSTMANに戻り、先ほど設定した内容をTwitterに送信します。「Send」をクリックします。
![]()
POSTMANの処理が成功すると、以下のような表示になります。「id」は後ほどURLの登録解除の時に使うのでメモしておいてください。
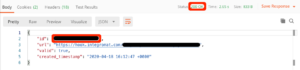
Twitterへ受信するアカウントを登録
次は、TwitterにDMを受信するアカウントを登録します。登録にはPOSTMANを使います。
まず新しいタブを開いてください。「Authorizatioin」をクリックし、送信内容を入力します。
| 「Untitled Requst」の下にあるドロップダウン(HTTPメソッド) | POST |
| 「Send」の左側のテキストボックス(URL)※1 | https://api.twitter.com/1.1/account_activity/all/dev/subscriptions.json |
| TYPE | OAuth 1.0 |
| Add authorization data to | Request Headers |
| Consumer Key | Twitterの「Keys and tokens」の「API Key」 |
| Consumer Secret | Twitterの「Keys and tokens」の「API secret key」 |
| Access Token | Twitterの「Keys and tokens」の「Access token」 |
| Token Secret | Twitterの「Keys and tokens」の「Access token secret」 |
※1 URLの中の「dev」はTwitterの「Dev environments」で指定した名前です
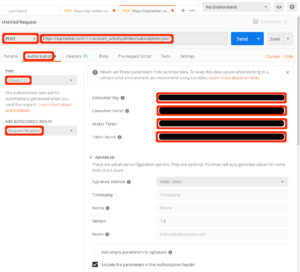
「Send」をクリックします。登録が成功すると、通信結果が「Status: 204 No Content」となります。

これでアカウント登録は完了です。
DMの受信処理の追加
IntegromatでDMの受信処理を追加します。
まず、TwitterからのDMを受信し、受信内容を変数として取れるようにします。
「Router」の右下の「?」をクリックし、JSONモジュールを選択してください。
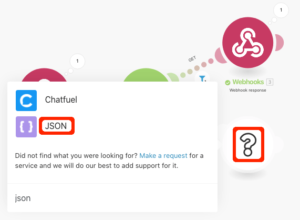
機能一覧が表示されるので「Parse JSON」をクリックします。
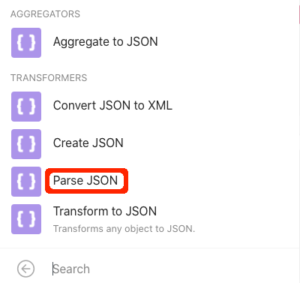
Parse Jsonの編集ダイアログが表示されるので、「JSON string」に仮の値を入力し、「OK」をクリックします。
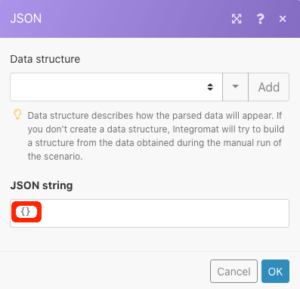
「Router」から「JSON」へ繋がるリンクをクリックし、Labelに「POST」、Conditionに「Method」と「POST」を入力してください。入力後、「OK」をクリックします。
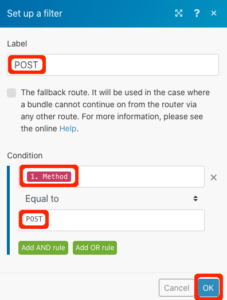
開発者アカウントとして登録していない方(DM送信用)のTwitterアカウントでメッセージを入力し、あとは送信ボタンを押すだけの状態にします。
Integromatを受信待ちの状態にします。右下にある「Run once」をクリックします。警告が表示されますが「Run anyway」をクリックします。
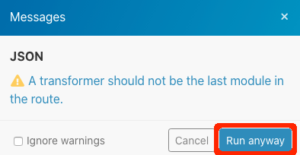
この時に受信待ちのデータが残っていた場合、以下のようなメッセージが表示されます。その時は「Listen for new」をクリックします。
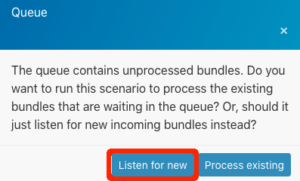
DM送信用のTwiiterアカウントから送信します。
すると、Integromatが受信し、受信待ちが終了します。
DMを受信した時の変数が使用できるようになったので、受信処理を追加していきます。
「JSON」をクリックし、編集ダイアログを表示します。「JSON string」に変数「value」を指定し、「OK」ボタンをクリックします。
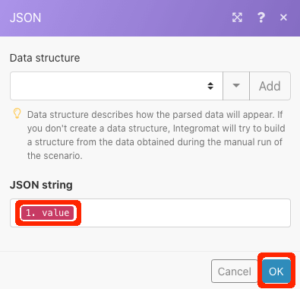
JSONモジュールを実行させたいので、またTwitterからDMを送信します。
DM送信用のTwitterアカウントでメッセージを入力し、あとは送信ボタンを押すだけの状態にします。
Integromatを受信待ちの状態にします。右下にある「Run once」をクリックします。警告が表示されますが「Run anyway」をクリックします。
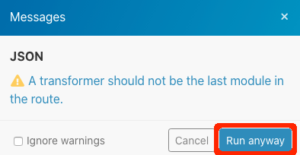
DM送信用のTwiiterアカウントから送信します。
すると、Integromatが受信し、受信待ちが終了します。
RouterモジュールとJSONモジュールを繋ぐリンクにメッセージがTwitterから送られたものかをチェックする処理を追加します。
新たに2つの条件を追加します。条件の入力欄を追加する時は「Add AND rule」をクリックします。
最後の条件の黒塗りの部分は、Twitterの「Keys and tokens」の「API secret key」が入ります。
入力し終えたら、「OK」をクリックします。
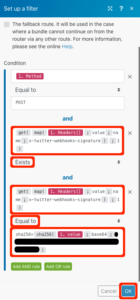
JSONモジュールから先に処理を追加していきます。
メッセージを元に天気予報を取得するWeatherモジュールを追加します。JSONモジュールの右側の半球をクリックし、「Weather」を選択し、「Get daily weather forecast」をクリックします。
編集ダイアログが表示されるので、「Days」では「Tomorrow」を選択し、「City」には変数のJSON>direct_messageevents>message_create>message_data>textを選択してください。
入力し終えたら、「OK」をクリックします。
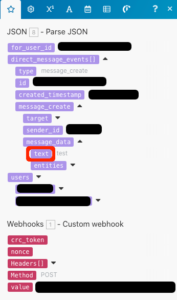
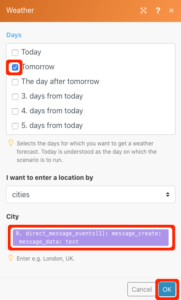
JSONモジュールから先へは自分宛のメッセージのみを通すように制限をかけます。JSONモジュールとWeatherモジュールを繋ぐリンクをクリックします。
指定する条件は2つです。
1つ目の「8.direct_message_events[]」はメッセージが送られてきた通信のみに制限しています。
2つ目の「8.direct〜 sender_id」は送信者が自分以外の通信のみに制限しています。
入力し終えたら、「OK」をクリックします。
「Not equal to」の下のテキストボックスにはボットのTwitterアカウントのユーザーIDを指定してください。
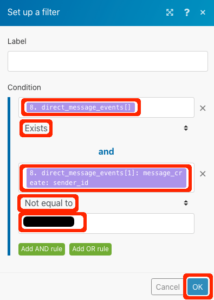
次は、DMの返信を送るモジュールを追加します。
Weatherモジュールの次にTwitterの送信モジュールを追加します。モジュールの「Twitter」>「Send a Message」を選択してください。
編集ダイアログが表示されます。まず、Connectionを追加します。Connectionでは送信元のTwiiterアカウントを指定します。今回であればTwitterボットで使用するTwitterアカウントになります。
「Add」をクリックします。
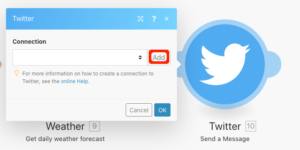
Connection名を指定できます。今回は変更せずに進めるので、そのまま「Continue」をクリックします。
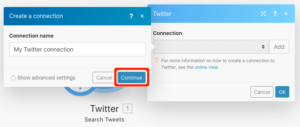
Twiiterからアカウントへのアクセス許可を求められるので、ユーザ名、パスワードを入力し、「連携アプリを認証」をクリックします。
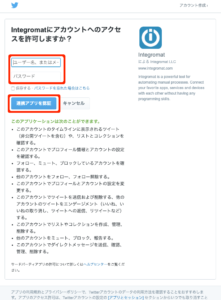
Twitterモジュールに送信内容を設定していきます。
設定内容に変数を使用するのですが、もし使用したい変数が表示されない場合、Twiiterモジュールには仮の値(User IDにはTwiiterボットのユーザーID,メッセージには「TEST」など)を入力したうえで、TwitterからDM(英語で都市名、例えば「tokyo」など)を送り、変数が再設定されたのちに送信内容を指定してください。
「User ID」にはDMの送信者、「Message Text」には変数Statusを設定します。
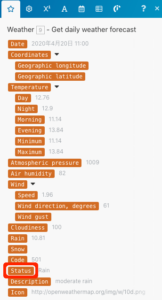
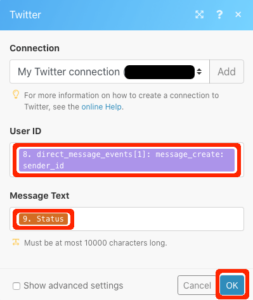
これで、DMの受信処理は作り終わりました。Integromatの処理は次のような形になっています。
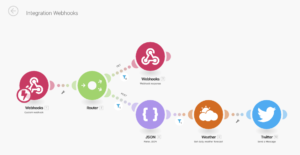
動作確認は「Run once」を実行し、TwitterでDMを送り、天気のメッセージが返って来れば完成です。
開発環境の後始末
開発環境の後始末が必要になることがあります。
先の手順でTwitterからDMを受信していますが、受信待ちのDMなどが残っていることがあるので、それを削除します。
左上にある矢印のボタンをクリックします。
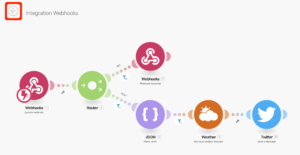
受信待ちのDMなどが残っていた場合、上の方に「There are 2 records in the queue waiting to be processed.」のメッセージが表示されています。消すためには「Show queue」をクリックします。
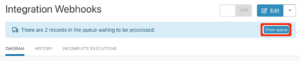
受信待ちの一覧が表示されるので「Delete all」を2回クリックすると削除されます。
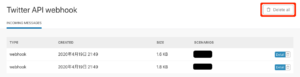
Twitterボットの実行
今までは「Run once」を使って1回の受信だけ実行してきましたが、実際に運用するために常時実行させる必要があります。
常時実行させるためには「Run once」の下にある、「SCHEDULING」のスイッチを「ON」の状態にします。停止する時は「OFF」にしてください。

Twitter:URLの削除
Twitterボットを廃止する時はTwitterに登録しているURLを削除します。
削除するときもPOSTMANを使います。
まず新しいタブを開いてください。「Authorizatioin」をクリックし、送信内容を入力します。
| 「Untitled Requst」の下にあるドロップダウン(HTTPメソッド) | DELETE |
| 「Send」の左側のテキストボックス(URL)※1 | https://api.twitter.com/1.1/account_activity/all/dev/webhooks/<<URLを登録した時のID>>.json |
| TYPE | OAuth 1.0 |
| Add authorization data to | Request Headers |
| Consumer Key | Twitterの「Keys and tokens」の「API Key」 |
| Consumer Secret | Twitterの「Keys and tokens」の「API secret key」 |
| Access Token | Twitterの「Keys and tokens」の「Access token」 |
| Token Secret | Twitterの「Keys and tokens」の「Access token secret」 |
※1 URLの中の「dev」はTwitterの「Dev environments」で指定した名前です
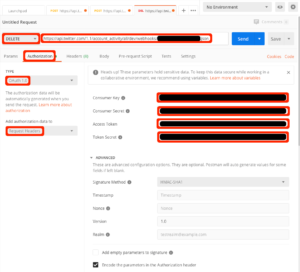
「Send」をクリックします。Statusに「204 No Content」と表示されていたら削除成功です。
![]()
おわりに
Integromatを使ってDMを受信し、返信する方法をご紹介しました。
今回は最低限の処理しか書いていませんが、実際に運用する時はエラー処理が必要になると思います。